É importante lembrar que o que será mostrado nesse tutorial deve ser usado unicamente para a modificação de senha. Além disso, apesar de ser focado no Windows 7, o procedimento a seguir pode muito bem ser feito em versões anteriores ou mais atuais do sistema.
Passo 1. Inicialize o computador usando o disco de instalação do Windows. Quando aparecer a mensagem “Press any key to boot from CD or DVD..” ou “Pressione qualquer tecla para iniciar a partir do CD ou DVD..”, pressione rapidamente qualquer tecla para o sistema iniciar pela mídia de instalação do Windows;
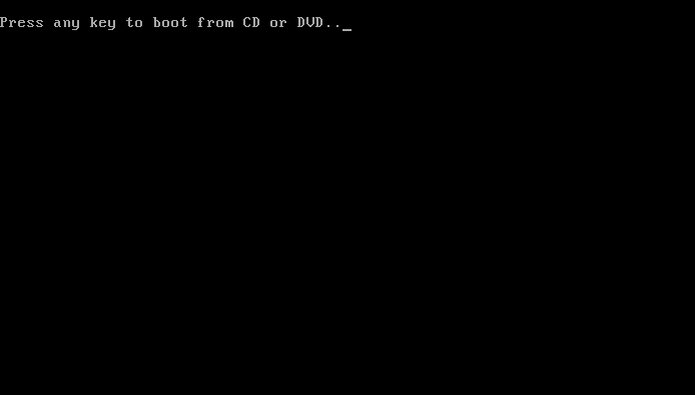 Pressionando uma tecla para iniciar pela mídia de instalação (Foto: Reprodução/Edivaldo Brito)
Pressionando uma tecla para iniciar pela mídia de instalação (Foto: Reprodução/Edivaldo Brito)
Passo 2. Na primeira tela, clique na opção “Meu idioma é português (Brasil)” ou outra língua que você queira usar;
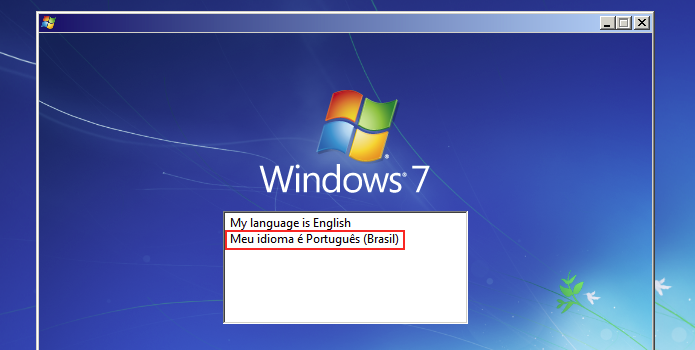 Escolhendo o idioma a ser usado pelo instalador (Foto: Reprodução/Edivaldo Brito)
Escolhendo o idioma a ser usado pelo instalador (Foto: Reprodução/Edivaldo Brito)
Passo 3. Em seguida, escolha as opções de localização (idioma, formatos e layout de teclado). Depois, clique no botão “Avançar”;
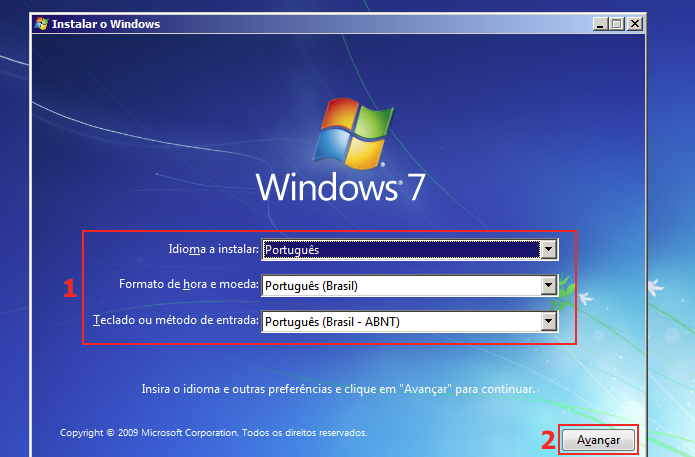 Escolhendo algumas opções de localização do Windows 7 (Foto: Reprodução/Edivaldo Brito)
Escolhendo algumas opções de localização do Windows 7 (Foto: Reprodução/Edivaldo Brito)
Passo 4. Na próxima tela, apenas clique na opção “Reparar o computador”;
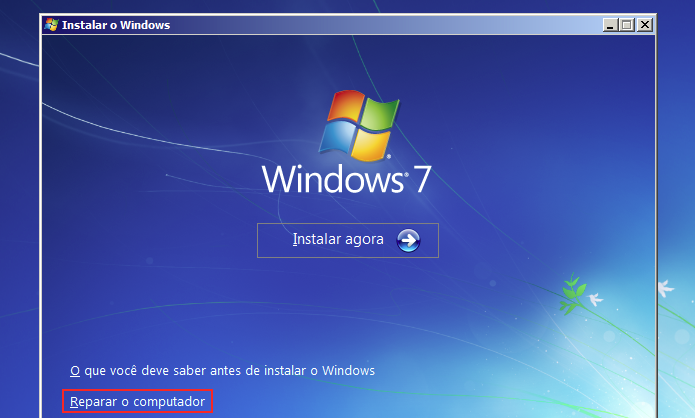 Iniciando a reparação do Windows (Foto: Reprodução/Edivaldo Brito)
Iniciando a reparação do Windows (Foto: Reprodução/Edivaldo Brito)
Passo 5. Aguarde o instalador localizar as informações. Quando a tela “System Recovery Options” estiver disponível, clique no botão “Load Drivers”. Na pequena tela que aparece, clique no botão “OK”, para continuar o processo;
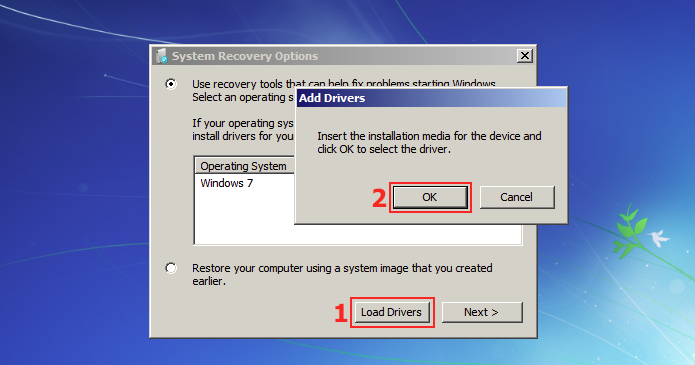 Utilizando a opção "Load Drivers" para acessar os arquivos do Windows (Foto: Reprodução/Edivaldo Brito)
Utilizando a opção "Load Drivers" para acessar os arquivos do Windows (Foto: Reprodução/Edivaldo Brito)
Passo 6. Na janela “Abrir”, vá até a pasta /Windows/System32/ e procure pelo aplicativo Utilman. Ao encontrá-lo, clique nele e pressione a tecla F2. Mude o nome do aplicativo para Utilman2 e tecle enter para confirmar;
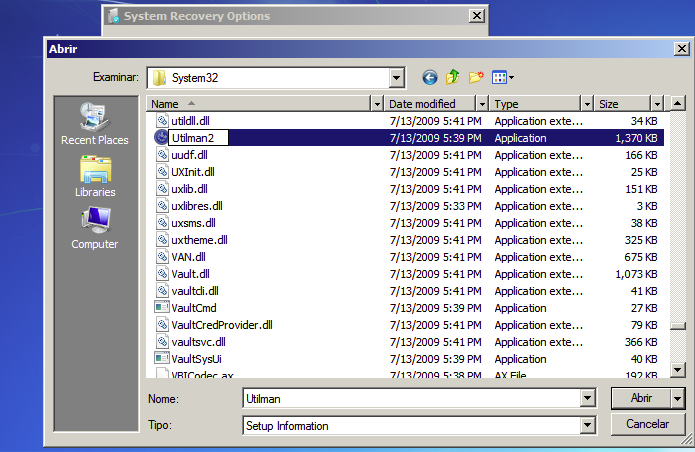 Renomeando o aplicativo Utilman (Foto: Reprodução/Edivaldo Brito)
Renomeando o aplicativo Utilman (Foto: Reprodução/Edivaldo Brito)
Passo 7. A seguir, procure pelo programa Cmd. Ao localizá-lo, clique nele e pressione a tecla F2. Mude o nome do aplicativo para Utilman e tecle enter para confirmar;
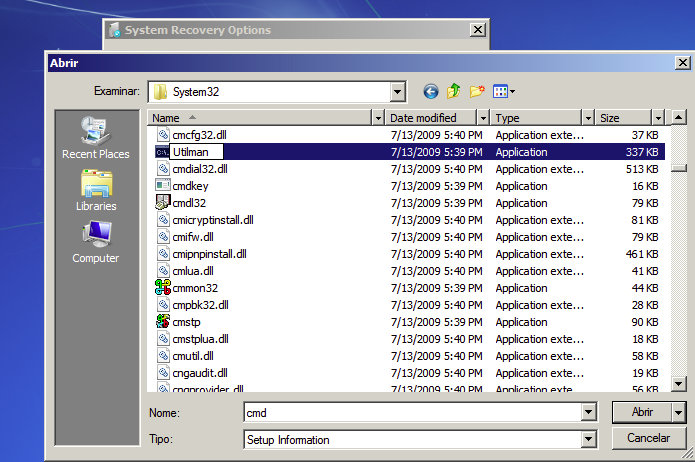 Renomeando o aplicativo Cmd (Foto: Reprodução/Edivaldo Brito)
Renomeando o aplicativo Cmd (Foto: Reprodução/Edivaldo Brito)
Passo 8. Depois disso, apenas reinicie o computador e deixe o sistema iniciar sem usar o disco de instalação (por precaução, retire o disco da unidade, assim que começara reiniciar);
Passo 9. Caso a conta Administrador não apareça na tela de login, isso significa que ela está desativada. Para resolver isso, clique no ícone azul e circular, que fica no canto inferior esquerdo da tela;
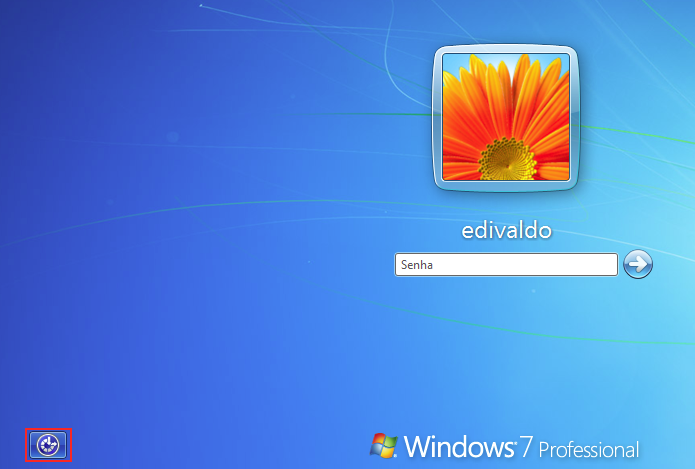 Tela de login do Windows sem a conta Administrador (Foto: Reprodução/Edivaldo Brito)
Tela de login do Windows sem a conta Administrador (Foto: Reprodução/Edivaldo Brito)
Passo 10. Será exibida a tela do Prompt de comando com privilégios de administrador. Nessa tela, digite o comando <code>net user Administrador /active:yes</code> e tecle enter;
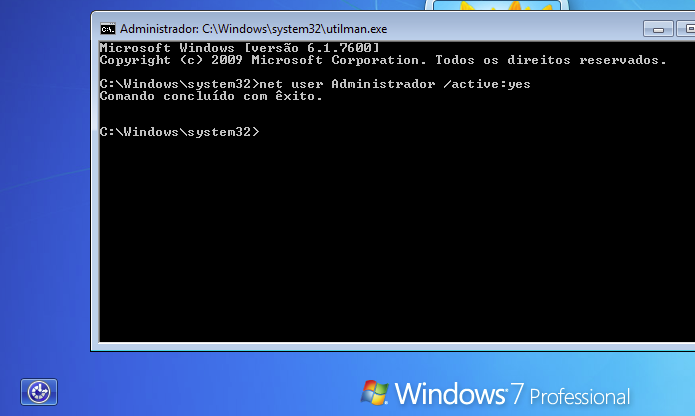 Ativando a conta Administrador (Foto: Reprodução/Edivaldo Brito)
Ativando a conta Administrador (Foto: Reprodução/Edivaldo Brito)
Passo 11. Para visualizar o resultado da mudança, clique no ícone de desligamento e depois na opção “Reiniciar”;
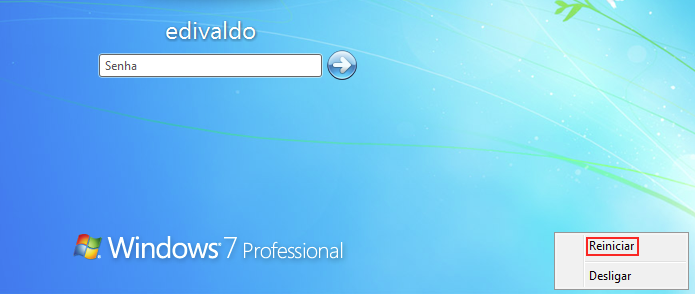 Reiniciando o Windows (Foto: Reprodução/Edivaldo Brito)
Reiniciando o Windows (Foto: Reprodução/Edivaldo Brito)
Passo 12. Com a conta Administrador na tela, clique no ícone que fica no canto inferior esquerdo para Abrir o Prompt de comando;
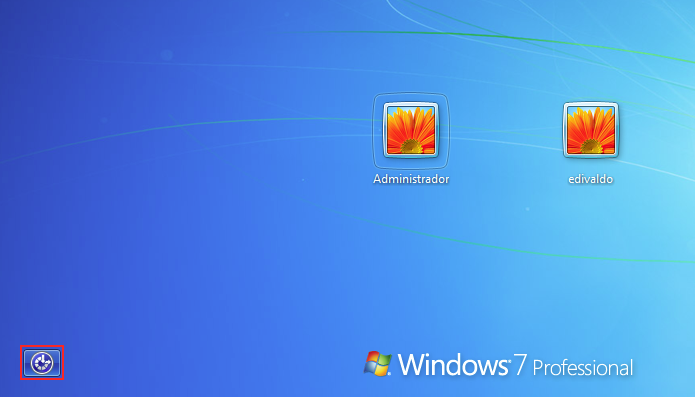 Tela de login com a conta de Administrador (Foto: Reprodução/Edivaldo Brito)
Tela de login com a conta de Administrador (Foto: Reprodução/Edivaldo Brito)
Passo 13. Na tela do Prompt de comando, digite o comando <code>net user Administrador novasenha</code> (substitua novasenha pela senha que você quer usar) e tecle enter. Feche a janela para voltar para a tela de login;
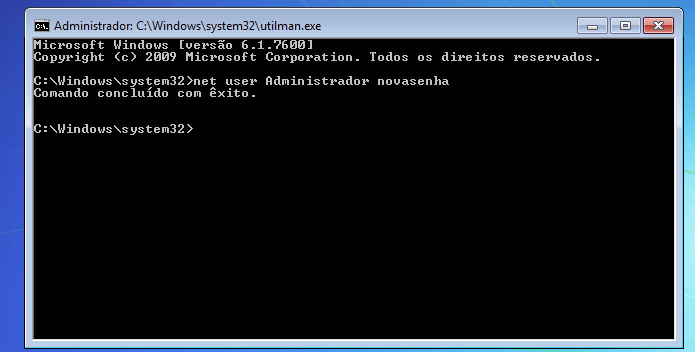 Mudando a senha da conta Administrador (Foto: Reprodução/Edivaldo Brito)
Mudando a senha da conta Administrador (Foto: Reprodução/Edivaldo Brito)
Pronto! A partir desse momento você já pode acessar usando a conta Administrador e a nova senha. Aproveite e vá para a pasta /Windows/System32/ e desfaça o sexto e o sétimo passo, para não deixar seu sistema vulnerável.
 Acesse as Configurações do Aparelho
Acesse as Configurações do Aparelho